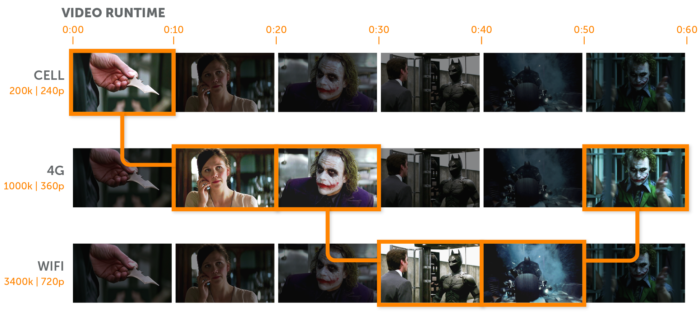Continuing the series about working from home, today I’m going to talk about the network inside your home, after it gets to your side of the router.
I posted some time ago about solving home wifi woes, so you can read that piece if you’re just trying to fix Wi-Fi weirdness.
In the previous post about internet access, I talked about the router being the gateway between your home network and the rest of the internet. For many home users, your modem, your router, ethernet switch, and your Wi-Fi access point are all stuffed into the same box, which can lead to some confusion when troubleshooting. It also means that if one of those components fails, you likely need to replace the whole thing, which can be a pain. So I’m going to talk about the various components, but just remember that they can sometimes be separate, or sometimes all in that one box we call “router”.
Network Switches
The network switch is the first stop after the router. The switch is what allows you to connect multiple Ethernet devices together. This forms the basis for your entire home network, known as a Local Area Network, or LAN. If you need more ports (not uncommon, since most all-in-one router devices usually only have 4 ports), you can attach a network switch to another. I won’t get into the gory technical details, but this is what allows you to split your network connection among multiple devices. For some homes, 4 ports is enough. For others (such as my own, where I have seven switches comprising nearly a hundred ports), you need to add switches to connect everything.
As a general rule, if a networked device in your house doesn’t move (or is bolted to the structure of the house), you should connect it via a wire, even if it’s capable of wireless. This includes things like TVs, printers, desktop computers, gaming consoles, and so on. A wired network connection will always be more secure and perform better than wireless. If you are a gamer, the reduced latency (“ping”) of a wired connection is something you desperately seek.
Many switches (mostly enterprise grade, but there are growing numbers of small business and home office switches) can also provide DC power over the Ethernet connection – this is known as PoE (and it is spelled out, not pronounced as in “Edgar Allan”), and allows you to power a variety of network devices such as access points and IP phones from a single physical connection. If you have your PoE power source equipment (switch) on a UPS, it can keep all the devices on the network running during a power outage. PoE comes in 3 basic flavors: 15 Watts (802.3af/PoE), 30 Watts (802.3at/PoE+), and most recently, 60 Watts (802.3bt/UPoE). Most devices you’ll encounter at home are perfectly happy to use the 15W variety.
A quick note about network patch cables: Don’t buy into the “Cat 7” marketing hype. This standard doesn’t even exist in the IT world because it doesn’t add any benefit to Ethernet connections. Unless you’re a huge nerd like me, the most you’re ever going to use on your home network is going to be 1 gigabit, which only requires Cat 5e cabling. Buying a more expensive Cat 6, 6a, or 7 cable isn’t going to make your network run any faster (and be very wary of all advice from anyone who tells you otherwise, because they’re about to sell you a whole bunch of crap you don’t need. Cat6 is the norm these days, so it’s probably the cheapest and most common. It will also run 10 gigabit connections within the distances presented in most residential environments. In any case, you’re never going to need 10 gig at home. Not even if you’re a big nerd. See my post about cabling categories for more details.
Wireless
Your Wi-Fi is simply an extension of your home network (LAN) without wires. The device that provides the Wi-Fi signal is called an Access Point, or AP. (Some people still call it a “WAP” for Wireless AP, but that’s not really helpful, because the W could also mean “Wired”). Even inside your residential gateway/router, the access point is a separate piece of hardware that connects internally to the built-in network switch.
The major downside to having an all-in-one gateway device is that what is optimal placement for the gateway (usually where the ISP installer could get a wire through the wall with a minimum amount of effort and damage) is rarely the best place to put an access point. Access points should be centrally located, and the ISP/Cable tech usually likes to be on an outside wall. When you put your wireless there, you’re sending half your signal outside and into your neighbor’s house, especially if you have it turned up to full power to hit the other end of the house.
A recent development in residential Wi-Fi is the rise of “Mesh” devices. This is basically a system of multiple access points which are centrally managed as one system, which allows you to extend wireless throughout your house. “Mesh” refers to those access points themselves connecting to the network wirelessly, rather than using an ethernet connection. Remember what I said earlier about wiring in devices that don’t move? This applies to access points as well. If an access point has to connect wirelessly to your network, it’s going to suffer from all the same wireless problems as any other device. Wire it in unless you have no other option. It’s going to perform a LOT better that way. And, as I mentioned earlier, you may be able to centrally power the access point with PoE.
IoT
As we get more connected, we have more and more smart devices at home. These are collectively referred to as the “Internet of Things”, or IoT. It’s a broad category that includes everything from connected thermostats to smart appliances, wearables such as smart watches, and so on. This is more of a side note to the Work From Home discussion, as IoT is one of those things that potentially impacts a network, but is largely tangential. There’s a saying that “The S in IoT stands for Security”. You’re already saying to yourself, “but there’s no S in IoT!” That’s precisely the point. IoT devices can pose a major security threat on your home network because most of them were not designed with network security in mind. Bottom Line: Isolate them from everything else as much as you can.
Summary/tl;dr
This was just a quick review of your home network components and how they interact, even if they’re all inside the same box. As usual, comments and questions below!